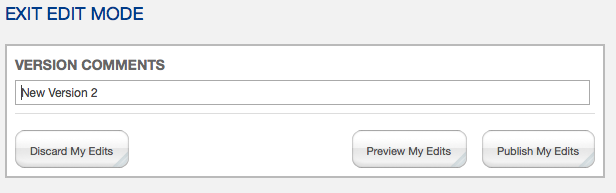Getting started with hosting
This page is for those who have already setup a demo site or have registered for hosting services. If you do not have a site and would like one please the related links to the right of the page for information on how to do this.
To begin working on your site you must visit your site. All changes to your site are performed directly on the site allowing you to easily see how your site will appear to visitors.
To make changes to your site you must be logged in. To login visit any page on your hosted site and scroll to the bottom. At the bottom of each page you will see a login link. Click the link to login.

Login with the same email and password that you use to login to YAP Tracker.
Once you are logged in a editing menu will appear at the top of each page. This menu allows you to edit, add and delete pages.
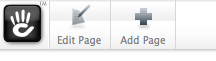
To add a page, click the Add Page button and complete the information. Detailed steps for adding a new page can be found here.
To edit a page, go to the page that you wish to edit and click the Edit Page button. The page will enter Edit Mode which allows you to edit content already on the page or add new content to the page. To edit content, click the content you wish to change (each content item is surrounded by a red dotted line). A popup menu will appear.
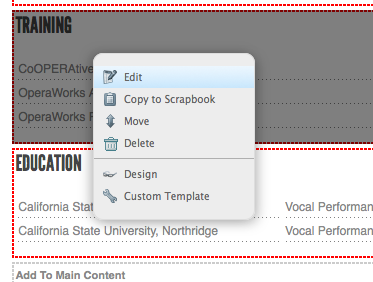
Click the Edit link and follow the instructions (different content types have different steps for editing).
To add a new piece of content to a page, go to the section of the page that you wish to add the new content and click the Add To 'xxx' link. Where xxx is the section description.
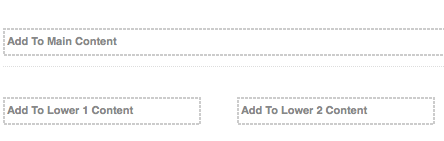
Click the Add item in the menu popup and a list of all available content types will appear in a list.
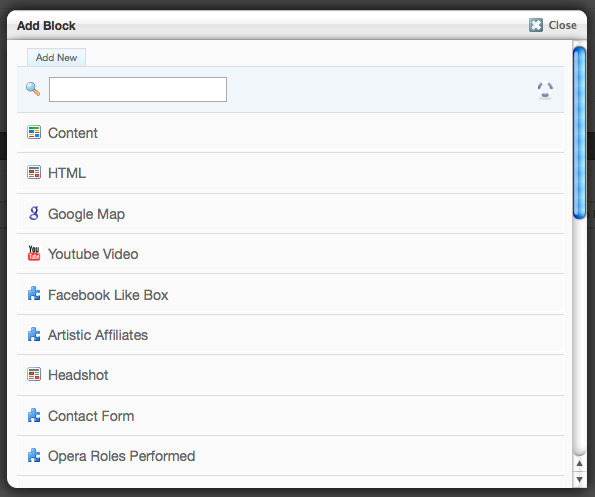
Select the type of content that you wish to create and follow the instructions. A list of available content types with a description can be found here.
Once you have finished making your changes you must click the Exit Edit Mode button to publish your changes.

If you would like to save your work without publishing the changes (so that you can come back to the page and continue editing later), simply click the Preview Changes button. If you wish to Publish your changes for the public to see, click the Publish Changes button.